ModelingToolkitDesigner.jl
The ModelingToolkitDesigner.jl package is a helper tool for visualizing and editing ModelingToolkit.jl system connections. An example system visualization generated from this package is shown below

Tutorial
Let's start with a simple hydraulic system with no connections defined yet...
using ModelingToolkit
using ModelingToolkitDesigner
using GLMakie
import ModelingToolkitStandardLibrary.Hydraulic.IsothermalCompressible as IC
import ModelingToolkitStandardLibrary.Blocks as B
@parameters t
@component function system(; name)
pars = []
systems = @named begin
stp = B.Step(;height = 10e5, start_time = 0.005)
src = IC.InputSource(;p_int=0)
vol = IC.FixedVolume(;p_int=0, vol=10.0)
res = IC.Pipe(5; p_int=0, area=0.01, length=500.0)
end
eqs = Equation[]
ODESystem(eqs, t, [], pars; name, systems)
end
@named sys = system()
Then we can visualize the system using ODESystemDesign() and the view() functions
path = "./design" # folder where visualization info is saved and retrieved
design = ODESystemDesign(sys, path);
ModelingToolkitDesigner.view(design)
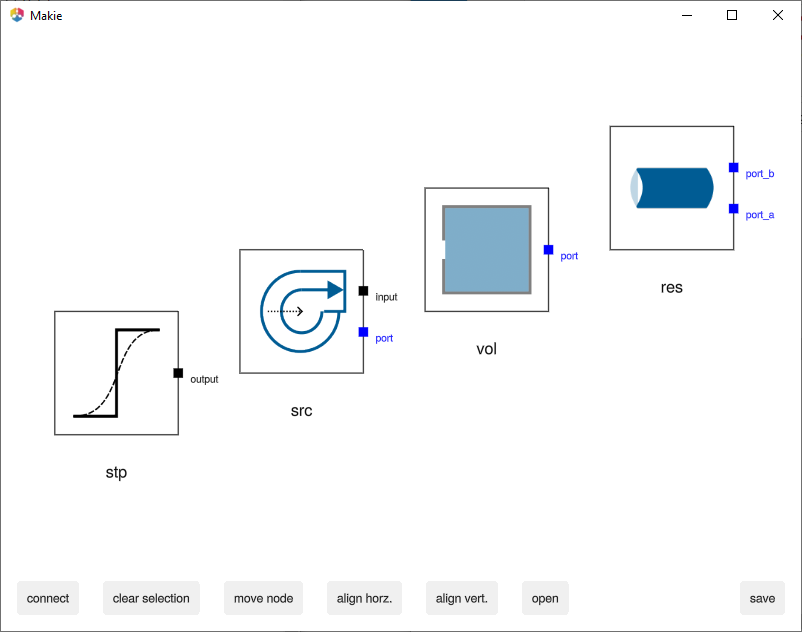
Components can then be positioned in several ways:
- keyboard: select component and then use up, down, left, right keys
- mouse: click and drag (currently only 1 component at a time is supported)
- alignment: select and align horrizontal or vertial with respective buttons
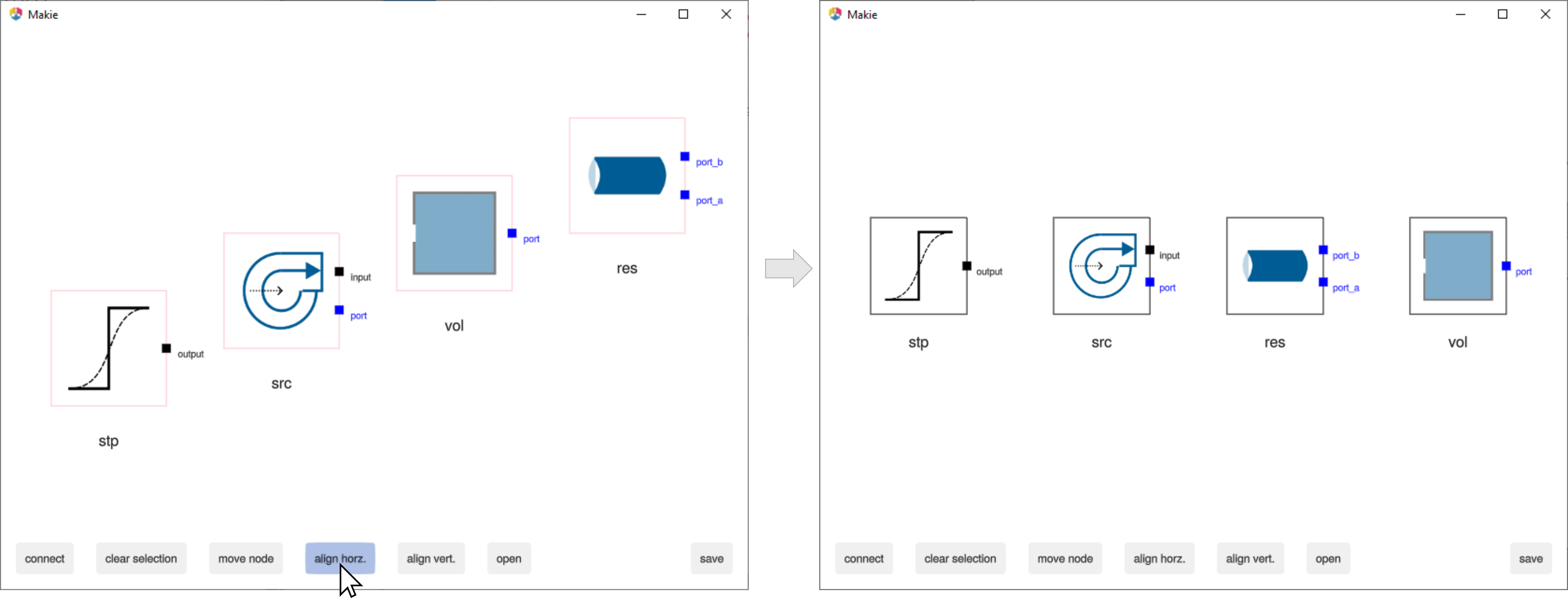
Nodes/Connectors can be positioned by selecting with the mouse and using the move node button. Note: Components and Nodes can be de-selected by right clicking anywhere or using the button clear selection
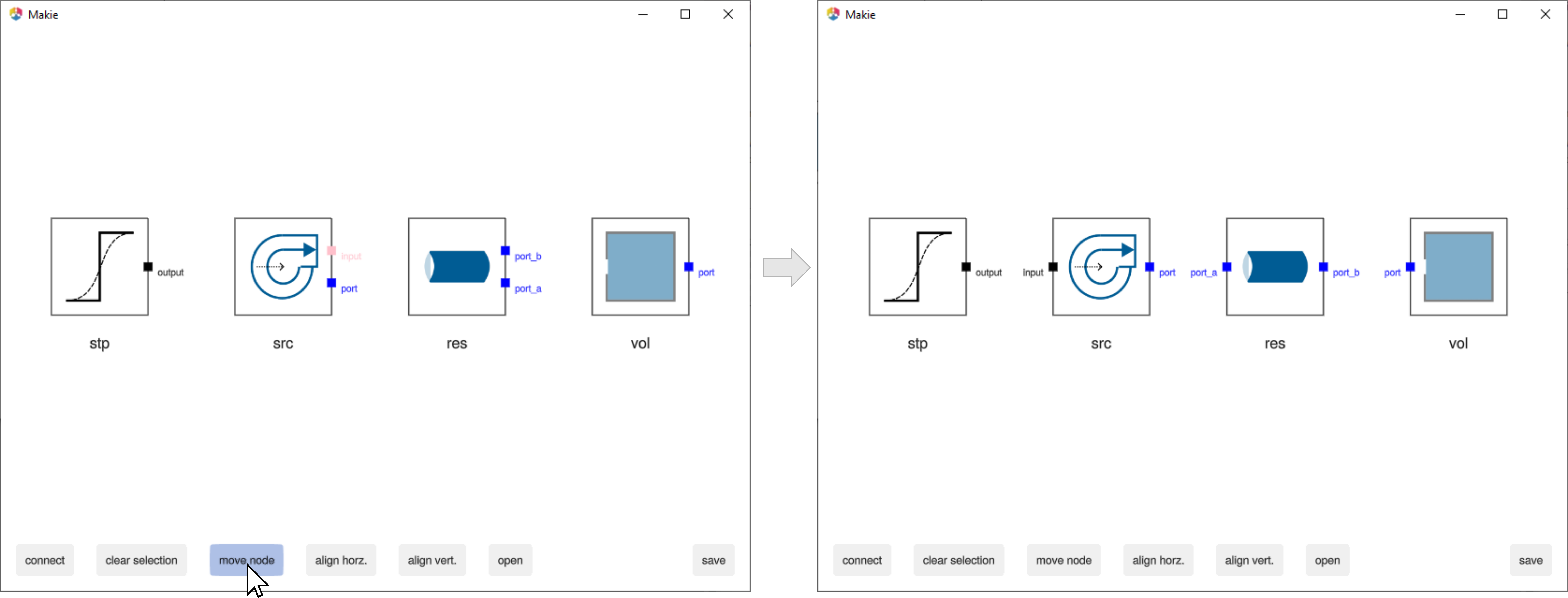
Connections can then be made by clicking 2 nodes and using the connect button. One can then click the save button which will store the visualization information in the path location in a .toml format as well as the connection code in .jl format.
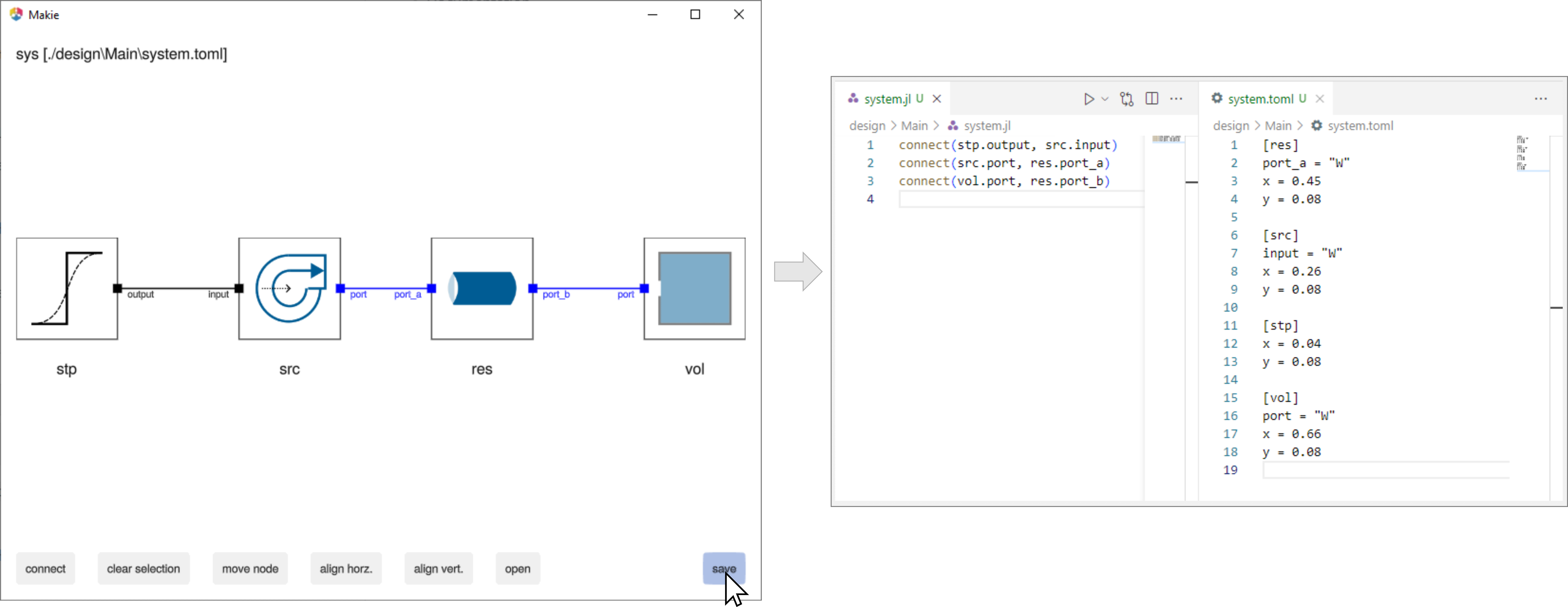
The connection code can also be obtained with the connection_code() function
julia> connection_code(design)
connect(stp.output, src.input)
connect(src.port, res.port_a)
connect(vol.port, res.port_b)
After the original system() component function is updated with the connection equations, the connections will be re-drawn automatically when using ModelingToolkitDesigner.view(). Note: CairoMakie vector based images can also be generated by passing false to the 2nd argument of view() (i.e. the interactive variable).
Hierarchy
If a component has a double lined box then it is possible to "look under the hood". Simply select the component and click open.
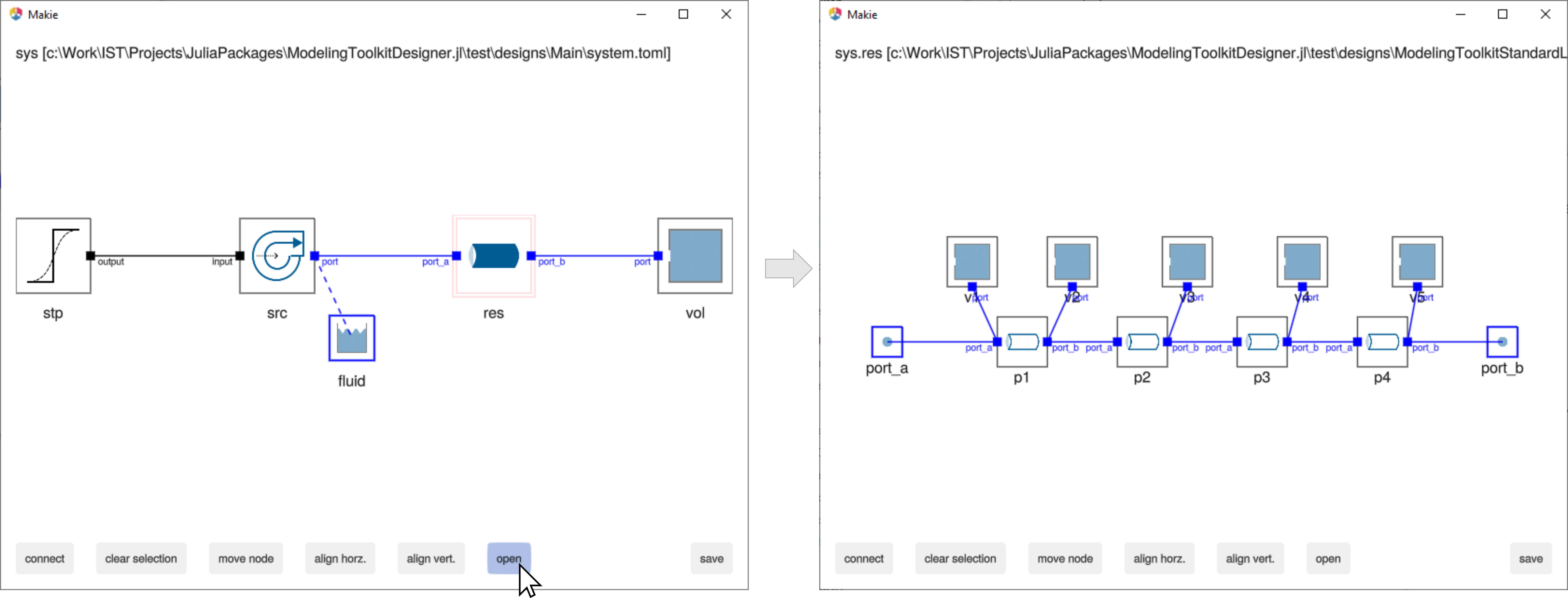
Edits made to sub-components can be saved and loaded directly or indirectly.
Icons
ModelingToolkitDesigner.jl comes with icons for the ModelingToolkitStandardLibrary.jl pre-loaded. For custom components, icons are loaded from the path variable supplied to ODESystemDesign(). To find the path ModelingToolkitDesign.jl is searching, pass the system of interest to ODESystemDesign() and replace the .toml with .png. For example if we want to make an icon for the sys.vol component, we can find the path by running...
julia> ODESystemDesign(sys.vol, path).file
"./design\\ModelingToolkitStandardLibrary\\Hydraulic\\IsothermalCompressible\\FixedVolume.toml"
Placing a "FixedVolume.png" file in this location will load that icon.
Colors
ModelingToolkitDesigner.jl colors the connections based on ModelingToolkitDesigner.design_colors. Colors for the ModelingToolkitStandardLibrary.jl are already loaded. To add a custom connector color, simply use add_color(system::ODESystem, color::Symbol) where system is a reference to the connector (e.g. sys.vol.port) and color is a named color from Colors.jl.
TODO
- Finish adding icons for the ModelingToolkitStandardLibrary.jl
- Add documentation
- Support more complex connection paths with bends etc.
[compat]
ModelingToolkit = "8.50" > needed for Domain feature